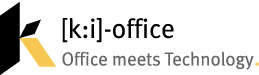Mit Hilfe des Webdienstes Dropbox ist es möglich Daten über mehrere Rechner hinweg synchron zu halten. Selbst Vorlagen/Templates können in einem Dropbox-Ordner zentral verwaltet werden. So stehen mir auf meinen beiden Macs (iMac und MacBook Pro) immer die selben Vorlagen zur Verfügung. Wie das geht zeigt folgendes Beispiel:
I) Vorbereitung:
Zunächst erstelle ich in meiner Dropbox einen Ordner „Templates“. In ihm sollen alle Vorlagen zentral gespeichert werden.
Pfad: ?/Dropbox/Templates [1]
![]()
II) Überlegung:
In puncto Vorlagen-Verwaltung unterscheide ich zwischen zwei Arten von Programmen:
– Typ A: Hierzu zähle ich Applikationen, denen man den Pfad zu den Nutzerdaten/Templates vorgeben kann (z.B. OpenOffice, Microsoft Office für Mac …)
– Typ B: Hierzu zähle ich Applikationen, die ihre Nutzerdaten/Templates fest in der Library ablegen (z.B. iWork mit Pages und Numbers, …).
III) Vorgehen:
A) Vorgehen bei Templates von Applikationen Typ A
[siehe II) Überlegung]
Bei den Programmen, denen man den Pfad zu den Nutzerdaten/Templates vorgeben kann, können die Benutzer-Vorlagen im ersten Schritt einfach in den Dropbox-Ordner „Templates“ verschoben werden.
Speicherort/Pfad der Templates: ?/Dropbox/Templates/Irgendein Name
Selbstverständlich ist dann im zweiten Schritt in den jeweiligen Programmeinstellungen der Template-Pfad entsprechend anzupassen:
– In OpenOffice stellt man den Pfad zu den Dokumentenvorlagen ein unter:
Menüleiste -> OpenOffice.org -> OpenOffice.org-> Pfade -> Dokumentvorlagen.
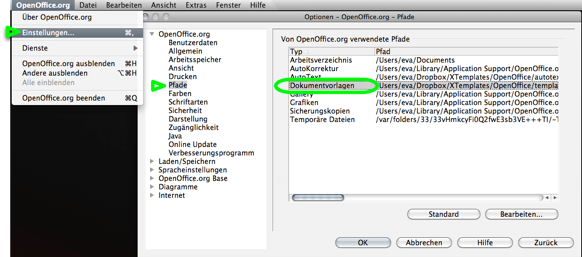
– In MS Word für Mac legt man die Datei-Speicherorte fest unter:
Menüleiste -> Einstellungen -> Persönliche Einstellungen -> Dateispeicherorte.
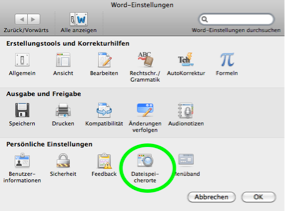
B) Vorgehen bei Templates von Applikationen Typ B
[siehe II) Überlegung]
Leider legen manche Programme ihre gespeicherten Daten bzw. Templates irgendwo im Filesystem auf der lokalen Festplatte ab und es ist nicht möglich ihnen einen anderen Speicherort „beizubringen“. Sie greifen stets auf diese Stelle des Dateisystems zu und erwarten dort entsprechende Ordner und Dateien vorzufinden, z.B. iWorks.
Um auch die Vorlagen solcher Programme über mehrere Macs synchron zu halten, eignen sich Symlinks. [2]
Zur Erstellung von Symlinks findet man im Internet genügend entsprechende Skripte und Programme …
Im Folgenden beschreibe ich, am Beispiel der Applikation iWork, eine Vorgehensweise mit dem „Terminal“ [3]:
1. Physikalisches Verzeichnis erstellen
Zunächst muss auf der Dropbox ein physikalisches Verzeichnis angelegt bzw. der Dateiordner der App an die Stelle verschoben verschoben werden – und zwar dorthin wo ich das Verzeichnis haben möchte [siehe auch I) Vorbereitung].
In unserem Beispiel soll der iWork-Ordner von nun ab im Verzeichnis Dropbox/Templates verwaltet werden.
Hierzu markiere ich das gesamte iWork-Originalverzeichnis (Bisheriger Pfad: ?/Library/Application Support/iWork) und verschiebe es mit gedrückter linker Maustaste an den neuen Speicherort auf der Dopbox (Neuer Pfad: ?/Dropbox/Templates). Sicherheitshalber vor dem Verschieben hiervon eine Sicherungskopie erstellen.
| Bisheriger Speicherort: | Neuer Speicherort: |
| ?/Library/Application Support/iWork | ?/Dropbox/Templates/iWork |
2. Relativen Symlink erzeugen
Mit dem Terminal in das Verzeichnis gehen, auf das die App zugreift.
Dazu muss ich:
– die Terminal.app starten.
– im Terminal-Fenster die folgende Befehlszeile eingeben bzw. kopieren und einfügen (inkl. den „Anführungszeichen“):
cd "Library/Application Support"
– den Befehl mit der Return-Taste bestätigen.

Sicherheitshalber noch einmal kontrollieren, ob wir uns tatsächlich im richtigen Verzeichnis „?/Library/Application Support/“ befinden.
Dazu
– im Terminal-Fenster den folgenden Befehl eingeben:
pwd
– den Befehl mit der Return-Taste bestätigen.

Mit dem Befehl „ln -s“ plus den beiden Parametern „Quelle“ und „Ziel“ erzeugen wir einen Symlink.
Dazu
– im Terminal-Fenster den folgenden Befehl eingeben:
ln -s "../../Dropbox/Templates/iWork/" "iWork"
– den Befehl mit der Return-Taste bestätigen.
Das war es auch schon:
Unter ?/Library/Application Support gibt es ab sofort ein symbolisches Verzeichnis „iWork“, das auf das physikalische Verzeichnis ?/Dropbox/Templates/iWork zeigt:

Wir können das Terminal nun wieder schließen und uns unser Werk im Finder anschauen.
Im Finder-Fenster sieht das „symbolische“ Verzeichnis von iWork so aus:
![]()
===================================
[1] ?
Die Tilde „?“ steht für Users/Username
[2] Symlink
auch: Symbolischer Link, Symbolic Link, Softlink
[3] Terminal
Das Apple-Dienstprogramm „Terminal“ ist standardmäßig beim Mac OS X Betriebssystem dabei.
Man findet es unter: Macintosh HD/Programme/Dienstprogramme/Terminal.app
![]()
Wer es zum ersten Mal öffnet, erhält ein kleines Fenster mit weißem Hintergrund, einem blinkenden Cursor und „unverständlichem“ Text angezeigt. Unter Menüleiste -> Terminal > Einstellungen… können sowohl Fensterfarbe als auch Schriftart und -Größe geändert werden.
Hinweis: Umgang mit dem Terminal auf eigene Gefahr! 🙂