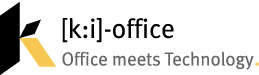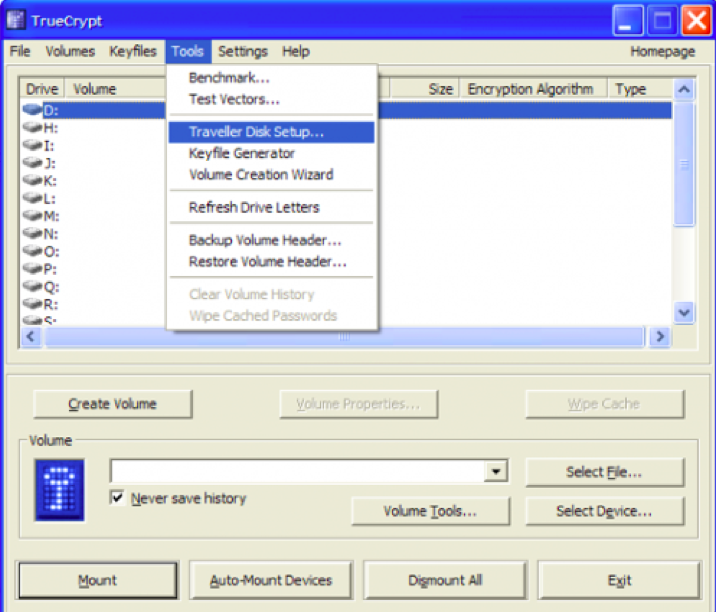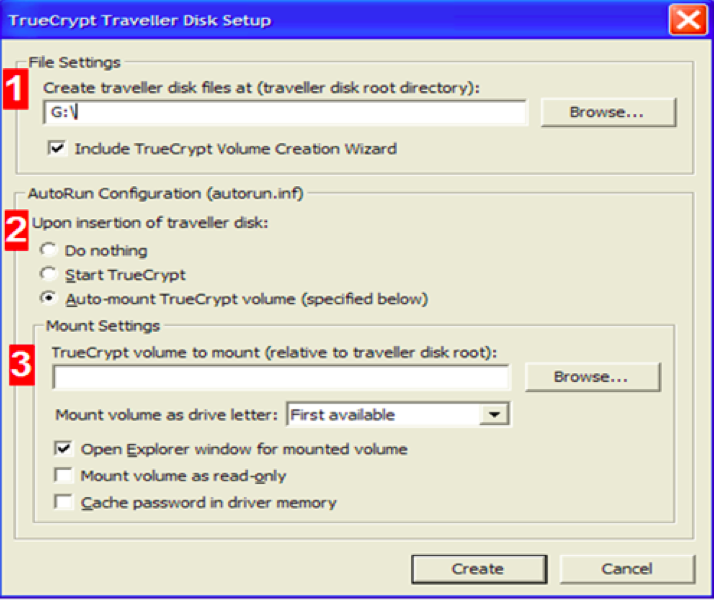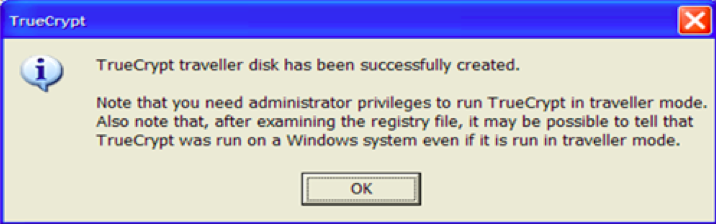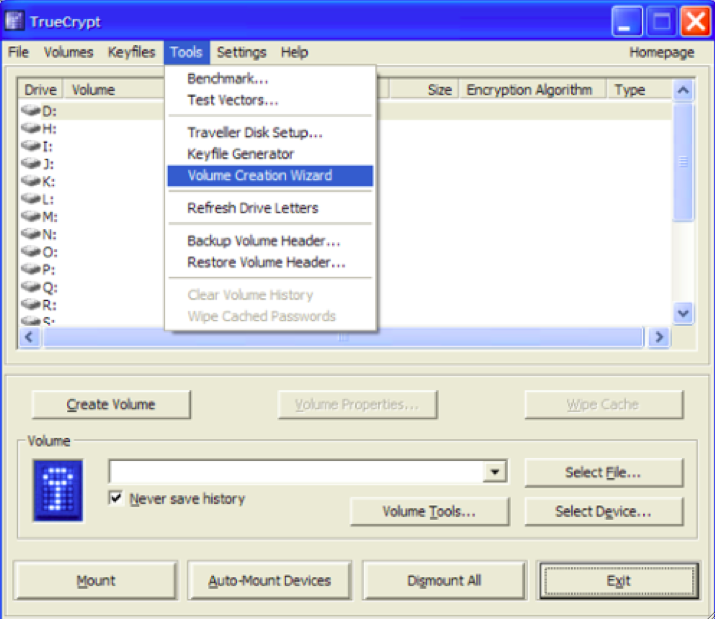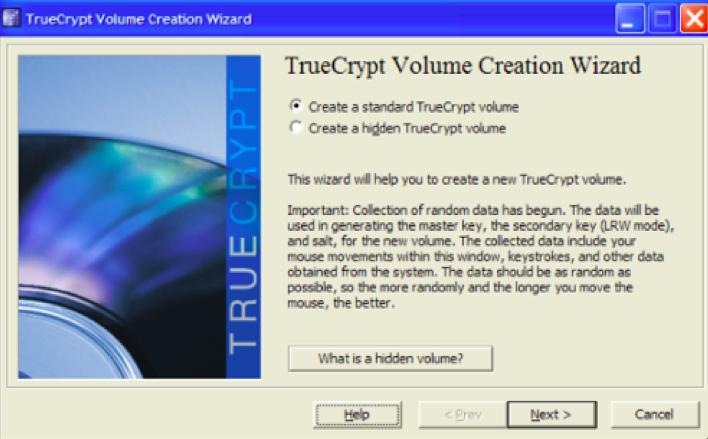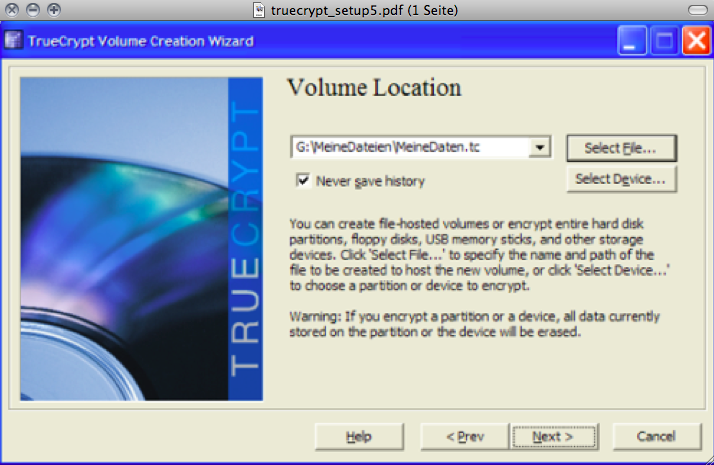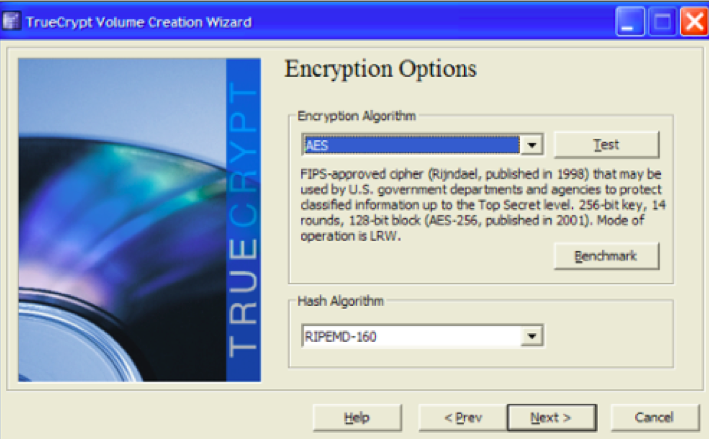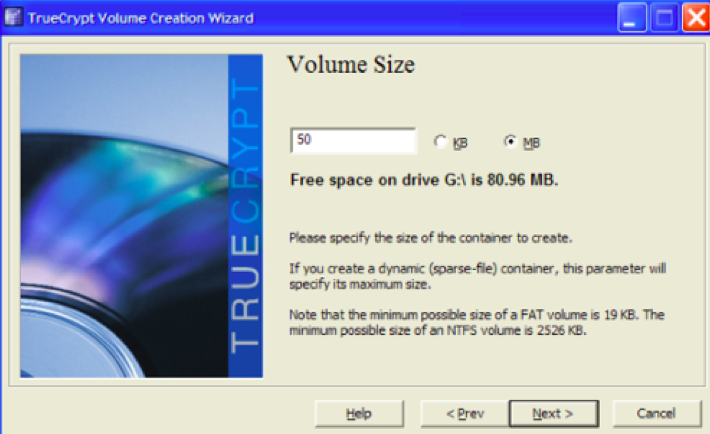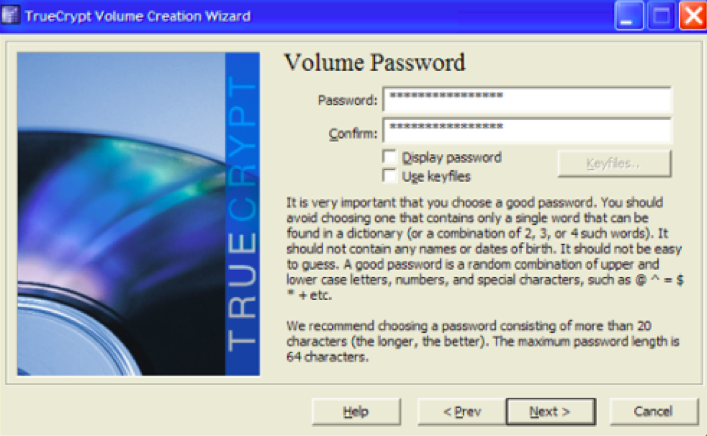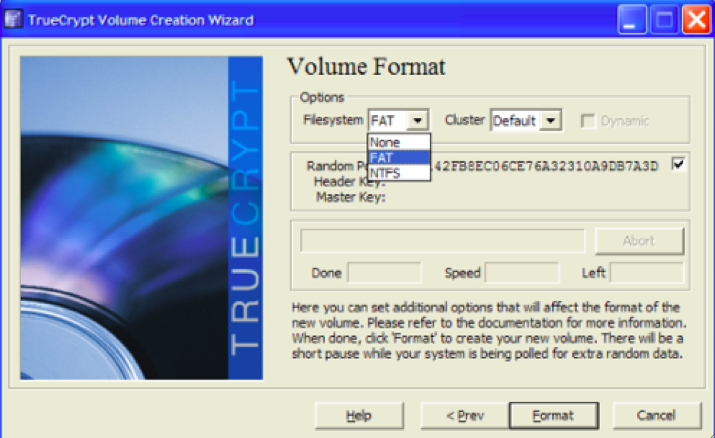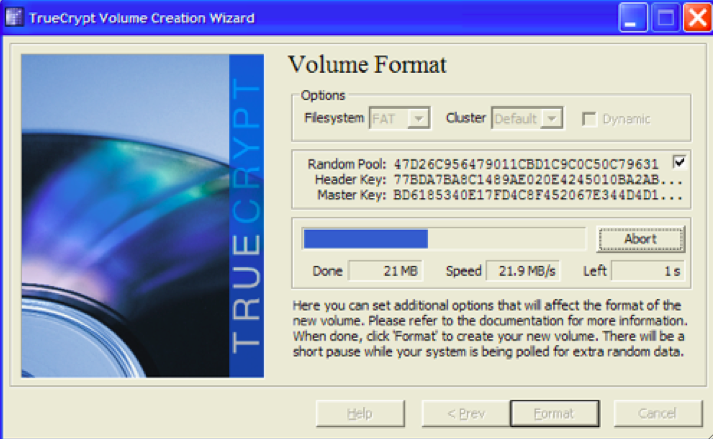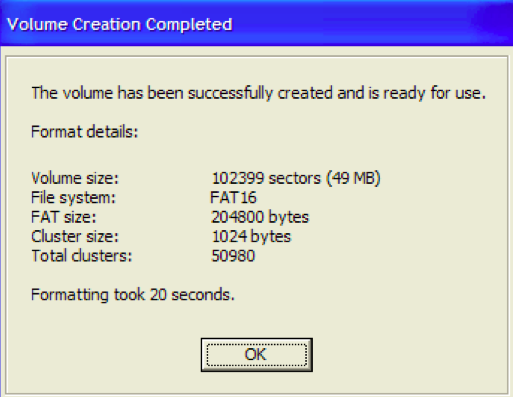Mit der kostenlosen OpenSource Software TrueCrypt kann man einen USB-Stick bzw. Teile davon verschlüsseln.
I) Traveller Disk Setup
1. Assistenten starten
Im Hauptmenü unter „Tools“ den Eintrag „Traveller Disk Setup …“ auswählen und damit den Assistenten starten:
2. Optionen wählen
Der Assistent führt durch die Einrichtung des mobilen verschlüsselten Containers (= TrueCrypt-Laufwerke, Partitionen oder Dateien, die verschlüsselte Daten enthalten).
(1) TrueCrypt-Programme
Hier gibt man an, auf welchem Laufwerk die TrueCrypt-Programme abgelegt werden sollen.
Sinnvoll ist, das Laufwerk / Hauptverzeichnis seines USB-Sticks anzugeben. Wenn der Stick also unter Windows die Laufwerksbezeichnung G: trägt, so sollte man hier auch G: eintragen oder auswählen.
Darunter kann man noch einen Haken setzen, wenn man den Volume Creation Wizard auch vom USB Stick aus nutzen möchte. Dieser Haken wird aber nur dann benötigt, wenn später vom USB Stick aus neue Laufwerke erstellt werden sollen. Ist man sich unsicher, ob man das benötigt – einfach setzen. Der Speicherbedarf auf dem Stick steigt dadurch um etwa 730 KB.
(2) Startoptionen festlegen
Im Bereich (2) wird festgelegt, ob irgendetwas automatisch geschehen soll, sobald der USB Stick in den Rechner eingesteckt wird:
• Do Nothing ist die Standardeinstellung. Hier passiert nichts weiter und alles bleibt wie es ist.
• Start TrueCrypt startet nach dem Einstecken automatisch den TrueCrypt-Client und man kann manuell seinen Container mit persönlichen Daten öffnen.
• Automount TrueCrypt Volume startet TrueCrypt automatisch nach dem Einstecken und öffnet den angegebenen Container automatisch und gibt ihm einen Laufwerksbuchstaben.
(3) Mountsettings festlegen
Der Bereich (3) ist nur dann aktiv, wenn unter (2) der letzte Menüpunkt Automount TrueCrypt Volume angegeben wurde. Hier wird angegeben, welcher Container automatisch gemountet werden soll. Darunter kann man TrueCrypt sagen, welchen Laufwerksbuchstaben der Container bekommen oder ob der erste verfügbare Buchstabe verwendet werden soll.
Weiterhin kann man angeben, ob der Windows Explorer danach automatisch das Laufwerk anzeigen soll (Open Explorer…), ob das Volume schreibgeschützt geöffnet werden soll (Mount read-only) und ob das Passwort im Treiber-Cache gehalten werden soll.
3. Laufwerk erstellen
Nach dem Festlegen der Optionen startet man die Erstellung des Laufwerks mit dem Button Create. Sobald das Verzeichnis TrueCrypt und die dazugehörigen Dateien angelegt wurden, erscheint die Bestätigung:
Jetzt befinden sich auf dem USB Stick die benötigten Dateien mit denen jederzeit auf einen TrueCrypt Container zugegriffen kann, und, wenn gewünscht, auch eine entsprechende Autostart Routine.
II. Anlegen des verschlüsselten Containers (Bereich)
Nachdem der Stick vorbereitet wurde, kann der verschlüsselte Bereich erstellt werden. Die Programme selbst wurden ja unter 1) bereits installiert und befinden sich nun auch auf dem Stick im Ordner TrueCrypt.
1. Start des TrueCrypt Volume Creation Wizard aus dem Menü Tools:
2. Volume erzeugen
Danach kann man angeben, ob ein Standardvolume oder ein verstecktes Volume erzeugt werden soll. Ein Verstecktes Volume ist ein verschlüsselter Bereich innerhalb eines TrueCrypt Volumes selbst, der nicht entdeckt werden kann.
3. Container anlegen
TrueCrypt fragt als Nächstes, wo der Container angelegt werden soll. Hier wählt man irgendein Verzeichnis des USB Sticks aus, damit keine anderen Dateien überschrieben werden. Man könnte zwar auch hier den kompletten Stick (das Device) auswählen, aber dann hätte man keine Möglichkeit mehr, TrueCrypt selbst auf dem USB-Stick mitzunehmen. Deshalb wird man meistens eine Containerdatei verwenden wollen.
[Anm.: Die Standardendung für TrueCrypt Container lautet „.tc“ – muss aber nicht verwendet werden. Der Container kann auch völlig anders benannt werden, z. B. „Geburtstagsliste.xls“ oder „Ützelgrützel.zip“.]
4. Verschlüsselung festlegen
Dann wird der zu verwendende Verschlüsselungsalgorithmus festgelegt. Hier kann die Standardeinstellung AES / RIPEMD-160 übernommen werden.
5. Größe festlegen
Im nächsten Schritt fragt der Assistent nach der gewünschten Größe des zu verschlüsselnden Bereichs. Im Normalfall kann diese Datei nicht vergrößert werden.
[Anm.: Es soll zwar eine Möglichkeit geben, sog. Sparse-Files auf NTFS-Dateisystemen zu nutzen, die während des Betriebes immer weiter vergrößert werden, aber das erscheint mir für USB-Sticks nicht sinnvoll …]
Hier wählt man also eine geeignete Größe aus:
6. Passwortschutz festlegen
Nun wird ein Passwort für den Container festgelegt:
[Anm.: Keyfiles sind Dateien, die entweder auf dem Stick oder auf dem Rechner vorhanden sein müssen, wenn der Container geöffnet werden soll. D.h. , der Container kann nur gelesen werden, wenn die Dateien existieren und nicht verändert wurden! Auf USB-Sticks besser nicht verwenden.]
7. Dateisystem
Danach möchte TrueCrypt wissen mit welchem Dateisystem es das Volume formatieren soll:
8. Formatierung
Nun dauert es ein Weilchen bis TrueCrypt das Laufwerk / den Container formatiert hat:
9. Abschluss
Jahre später erscheint die Erfolgsmeldung von TrueCrypt:
Voilà: Der Stick ist jetzt einsatzbereit und kann mit TrueCrypt ins System eingebunden werden.